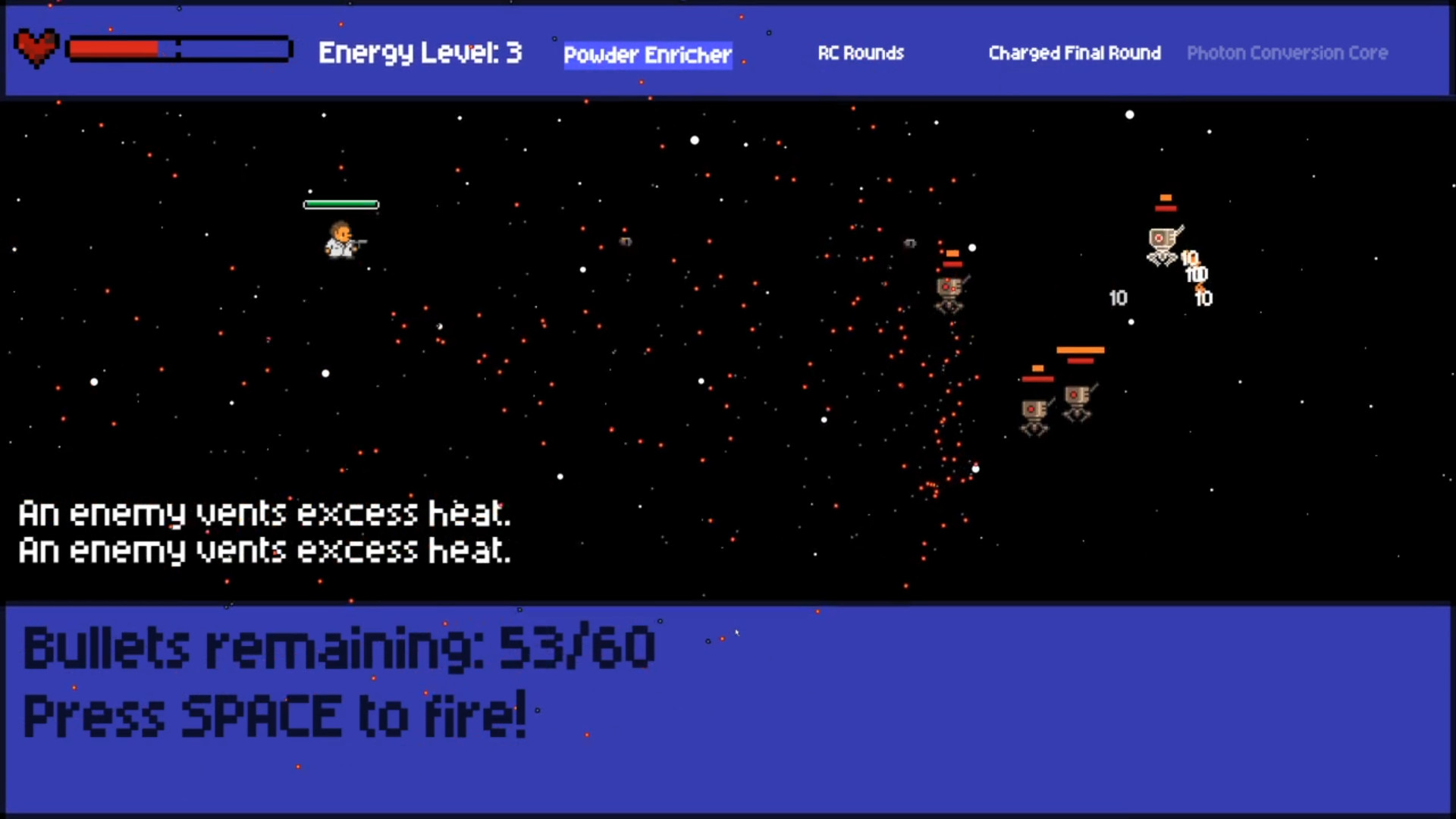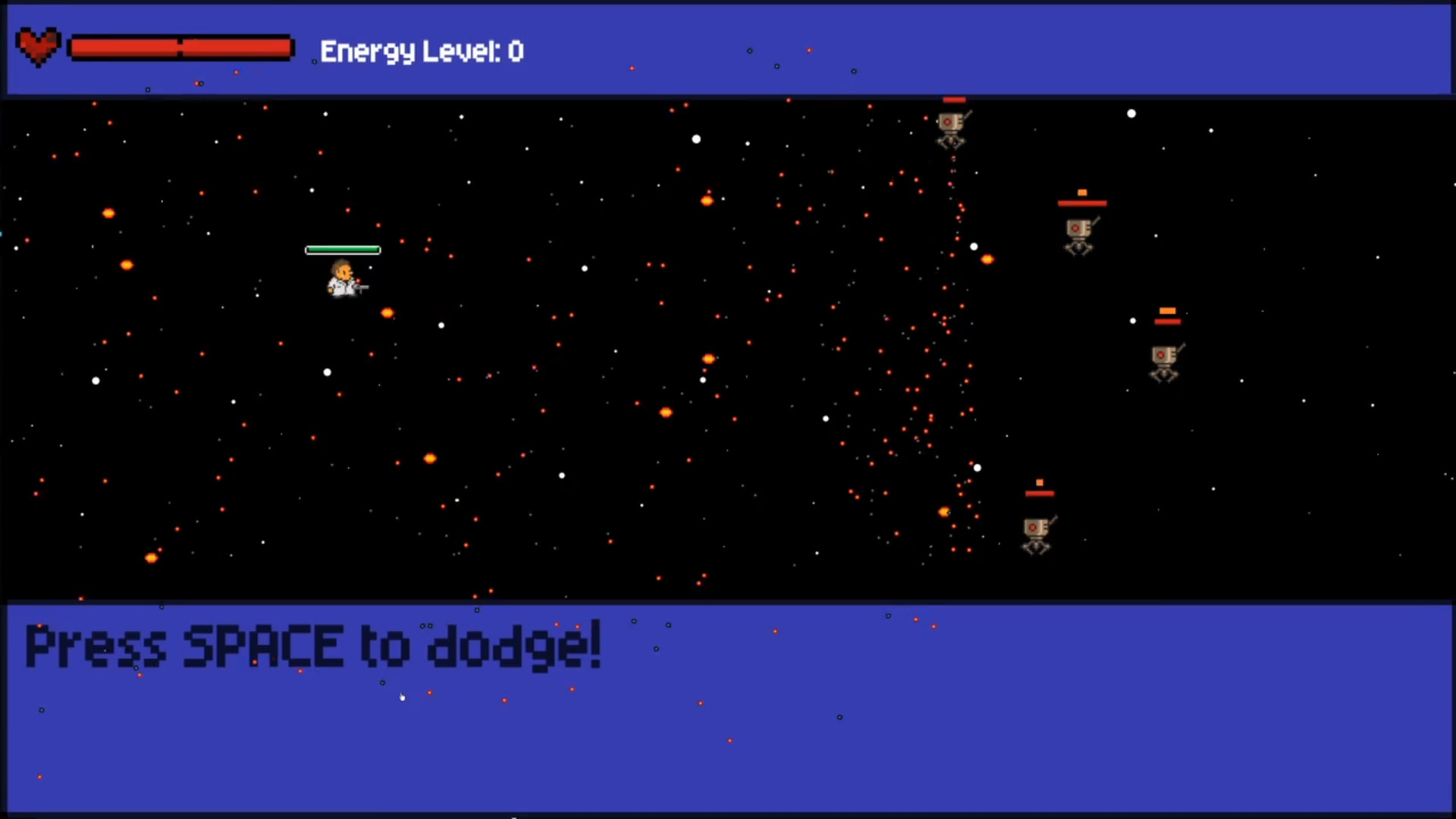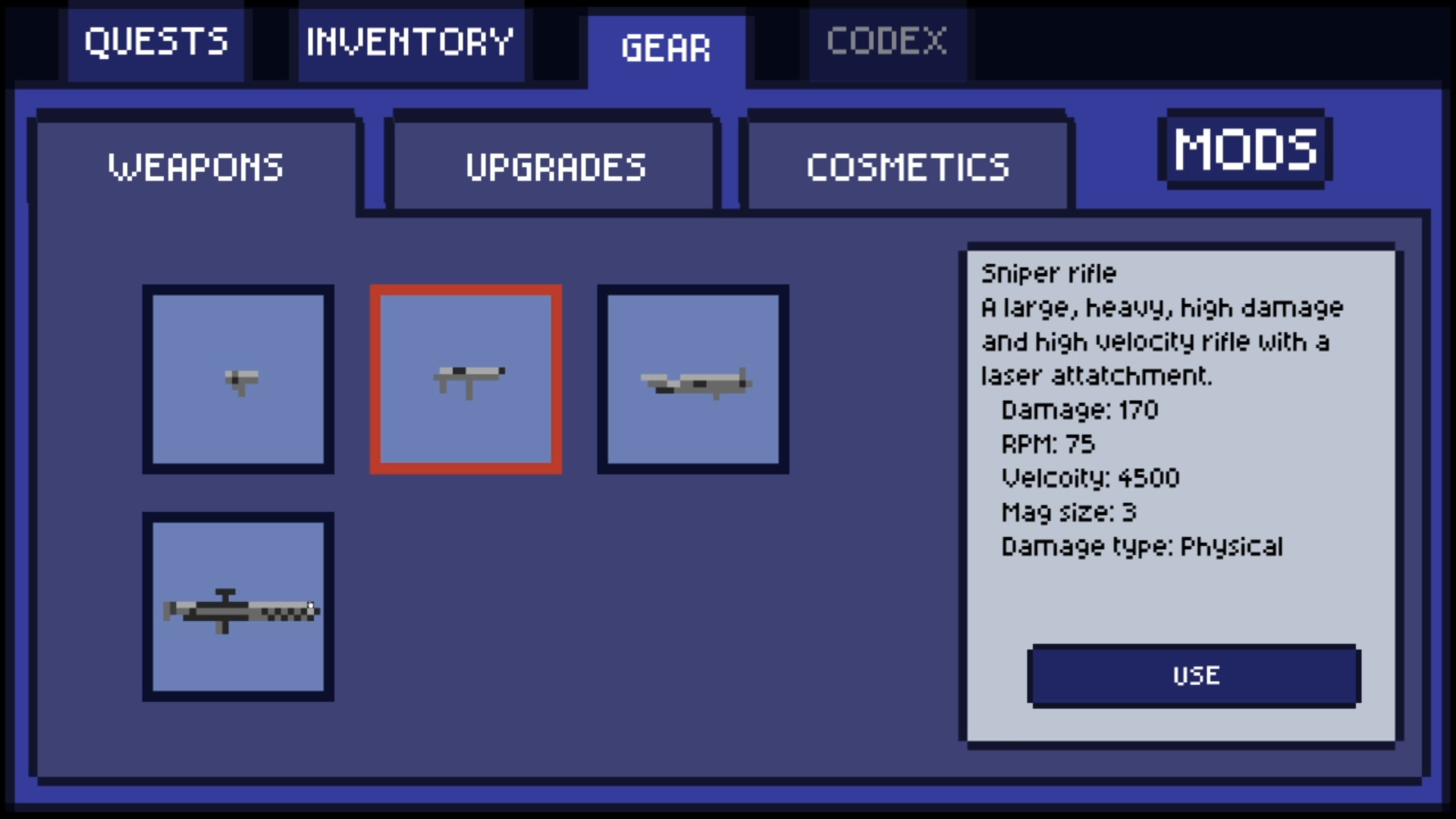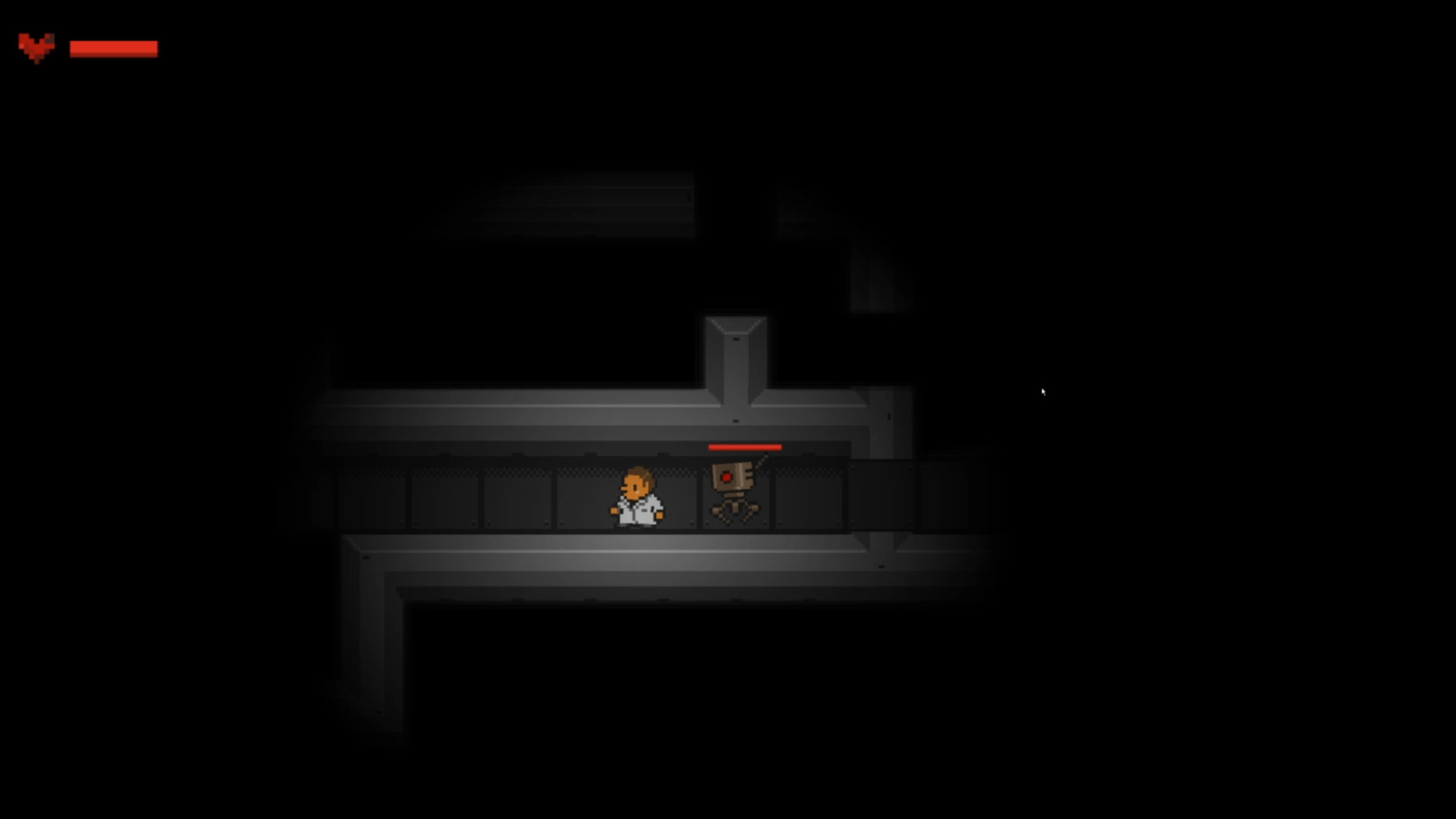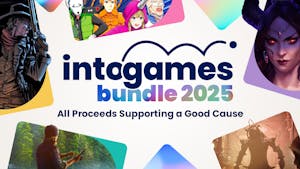Journey Through a Myserious World
Mirastell is set on a derelict cruiser, drifting through space, and filled with secrets to uncover. Discover what lead to the fate of the passengers, and earn weapons and items by exploring, and defeating enemies. Mirastell hides new surprises and rewards around every corner, with unique mechanics and puzzles in every level.
Fight for Survival
Battle the ARCADIA, an evil AI network, in a unique spin on strategic turn-based combat, built from the ground up to feel engaging and exciting. Choose your fights carefully, however. As you delve deeper and deeper into the ship enemies will appear in greater numbers, and will fight with new abilities.
Unlock Powerful Rewards
Mirastell features a diverse set of quests and challenges that will guide you through your play experience. These quests will force you outside of your comfort zone, expanding your mastery of the game, and rewarding you with exciting weapons, valuable consumables, and more.
Mirastell is set on a derelict cruiser, drifting through space, and filled with secrets to uncover. Discover what lead to the fate of the passengers, and earn weapons and items by exploring, and defeating enemies. Mirastell hides new surprises and rewards around every corner, with unique mechanics and puzzles in every level.
Fight for Survival
Battle the ARCADIA, an evil AI network, in a unique spin on strategic turn-based combat, built from the ground up to feel engaging and exciting. Choose your fights carefully, however. As you delve deeper and deeper into the ship enemies will appear in greater numbers, and will fight with new abilities.
Unlock Powerful Rewards
Mirastell features a diverse set of quests and challenges that will guide you through your play experience. These quests will force you outside of your comfort zone, expanding your mastery of the game, and rewarding you with exciting weapons, valuable consumables, and more.
Mirastell Multiplayer Tech Test
To participate, youll need to download Beta version 2.1.6 from Steam, and one member of your party will have to host a Mirastell server. This guide is here to help you through the process of setting up the server.
As a reminder: this is a tech test! Mirastells multiplayer is in its early stages, is missing some pretty important features, and is generally not terribly stable. We currently only recommend using multiplayer to play The Labyrinth, the recently released dungeon. Future updates will improve compatibility.
If you encounter any issues with the game, please contact us using the in-game Feedback Tool, our Discord, or an email to (mirastellTheGame@gmail.com)[mirastellTheGame@gmail.com]. You can also DM any of our social media accounts.
Creating a port forwarding rule is different depending on your router. To set it up youll have to access your router settings (usually accessible at http://192.168.1.1/ ).
Next, youll need to figure out your private IP address. On windows, this can be done by hitting the Windows Key, then typing CMD and pressing enter. This will open the command line. Type in ipconfig, then look through the list for your IPv4 Address (IPv6 addresses will likely also work).
Once you have this, go to your routers Port Forwarding section, and create a new port forwarding rule. Write the IP address you just obtained into the appropriate location. For the port number, write 3000. If you are required to select a protocol, select TCP. Now save your port forward, that was the hard part.
Next, you need to make sure the server launched correctly. Hit F12, select the console tab, and verify there is a debug message that says Server Started. If that message does not appear, close the server and then launch it again until that message appears
To connect to your server, start your game, and walk over to the Multiplayer Terminal, located on the right side of the Med Center.

Interact with the terminal to open the multiplayer menu. Once youre in the menu, type in the public IP address you just found, and press connect. If your connection is successful, the text at the bottom will turn green and will say Connected

Once you close the menu, you should now see your ping at the top right of the screen. If at any point your ping stops updating, you have lost connection to the server, and will have to connect again.

You should now be able to play together with your friends. Again, remember this is an early test, and please let us know about any issues you encounter!
Thanks for playing, we hope you enjoy the update!
Mirastell Multiplayer Tech Test - Launch Guide
The Mirastell Multiplayer Tech Test has officially begun!To participate, youll need to download Beta version 2.1.6 from Steam, and one member of your party will have to host a Mirastell server. This guide is here to help you through the process of setting up the server.
As a reminder: this is a tech test! Mirastells multiplayer is in its early stages, is missing some pretty important features, and is generally not terribly stable. We currently only recommend using multiplayer to play The Labyrinth, the recently released dungeon. Future updates will improve compatibility.
If you encounter any issues with the game, please contact us using the in-game Feedback Tool, our Discord, or an email to (mirastellTheGame@gmail.com)[mirastellTheGame@gmail.com]. You can also DM any of our social media accounts.
Downloading the server
To start, go to https://trexus183.com/MirastellServer and download the latest version. Create a folder named Mirastell Server on your computer, and extract the zip file you just downloaded into that folder.Setup a port forward
In the future, we plan to eliminate this step, but for now, setting up a Mirastell server requires port forwarding.Creating a port forwarding rule is different depending on your router. To set it up youll have to access your router settings (usually accessible at http://192.168.1.1/ ).
Next, youll need to figure out your private IP address. On windows, this can be done by hitting the Windows Key, then typing CMD and pressing enter. This will open the command line. Type in ipconfig, then look through the list for your IPv4 Address (IPv6 addresses will likely also work).
Once you have this, go to your routers Port Forwarding section, and create a new port forwarding rule. Write the IP address you just obtained into the appropriate location. For the port number, write 3000. If you are required to select a protocol, select TCP. Now save your port forward, that was the hard part.
Launching your server
Now that your port forward is enabled, navigate to your Mirastell Server folder, and run Mirastell Server.exeNext, you need to make sure the server launched correctly. Hit F12, select the console tab, and verify there is a debug message that says Server Started. If that message does not appear, close the server and then launch it again until that message appears
Connecting to your server
Before you connect, youll need to obtain your public IP address. To do this, go to https://whatismyipaddress.com/To connect to your server, start your game, and walk over to the Multiplayer Terminal, located on the right side of the Med Center.

Interact with the terminal to open the multiplayer menu. Once youre in the menu, type in the public IP address you just found, and press connect. If your connection is successful, the text at the bottom will turn green and will say Connected

Once you close the menu, you should now see your ping at the top right of the screen. If at any point your ping stops updating, you have lost connection to the server, and will have to connect again.

You should now be able to play together with your friends. Again, remember this is an early test, and please let us know about any issues you encounter!
Thanks for playing, we hope you enjoy the update!
[ 2021-01-26 22:06:47 CET ] [Original Post]
GAMEBILLET
[ 6530 ]
GAMERSGATE
[ 1729 ]
MacGamestore
[ 4683 ]
FANATICAL BUNDLES
HUMBLE BUNDLES
by buying games/dlcs from affiliate links you are supporting tuxDB